Have you ever found yourself needing to convert a comprehensive Google Docs file filled with images and tables into a spoken word format? Have you wondered how to effectively communicate visual content like charts and graphs through audio? Maybe you have notes, articles, or just some piece of content in your Google Drive and want to listen to in on the go. Typically, such a task would demand some programming know-how or tedious manual labor, right?
If you search for solutions online, you'll probably find lots of tools that promise to convert Google Docs to MP3. What you will also find is that all of them ignore images, tables, or code snippets. You might also have stumbled upon complicated tutorials that require coding. Despite advancements in technology, converting a detailed Google Docs file — especially one populated with images and tables — into speech often feels like stepping into a labyrinth filled with obstacles.
Coding skills are usually a prerequisite for automating Google Docs to speech conversion using text-to-speech technology. This includes getting programmatic access to the document content, extracting and captioning images using AI, putting together a coherent audio script, and finally converting it into an MP3 file. Even then, it most likely won't sound as good as you'd like. I described why in my previous article.
If you're looking for an easier way, keep reading on. I'll show how to use article2audio to finally make this daunting task effortlessly simple.
What is article2audio?
article2audio is a premier Text-to-Speech app that converts Web publications into audio. It's a powerful tool that can transform articles, blog posts, or research papers into an audio format. The app is designed to make written content more accessible, especially for individuals who can't find the time to read but have time to listen. It's also useful for website owners who want to provide an audio version of their content.
Unlike other TTS apps, article2audio is unique in that it can handle complex content like images, tables, and code snippets. It uses AI to describe images and tables, and it can even read out code snippets. This makes it an ideal tool for converting Google Docs files into MP3 speech.
How to Use article2audio
Here's a step-by-step guide to converting your Google Docs files into MP3 format using article2audio:
Step 1. Create a shareable link for your document
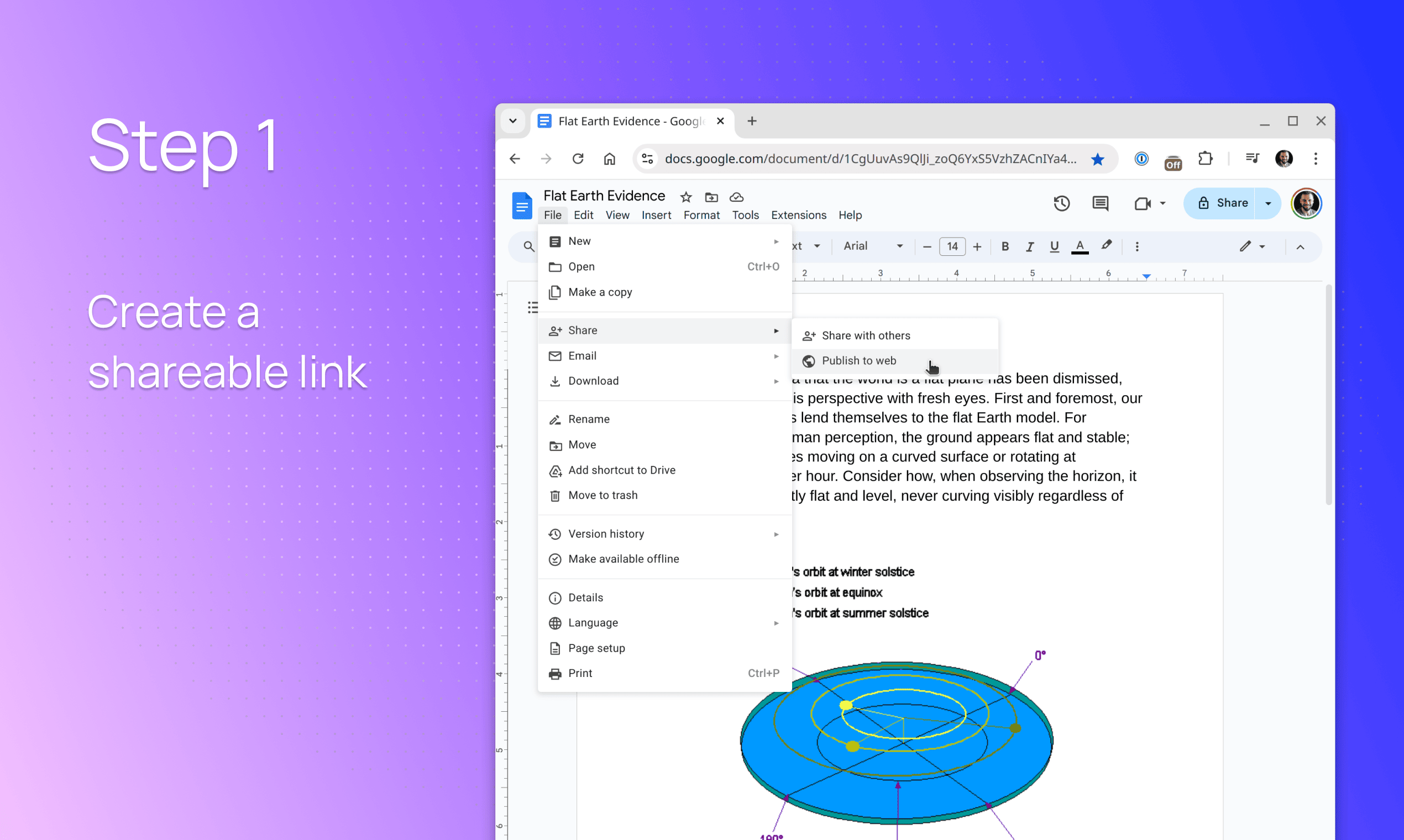
- Open your Google Docs file. Use a desktop browser or desktop mode on your mobile device.
- Navigate to the File menu in the top-left corner.
- Select Share, then click on Publish to the web.
- In the dialog box, click on the Publish button and confirm the action.
- Copy the shareable link that is generated. This link will be utilized by the article2audio app to access your document.
This is required so that article2audio can access your Google Docs content. Don't worry about the document being publicly accessible; in the end, I'll show you how to stop publishing it.
Step 2. Convert the document with article2audio
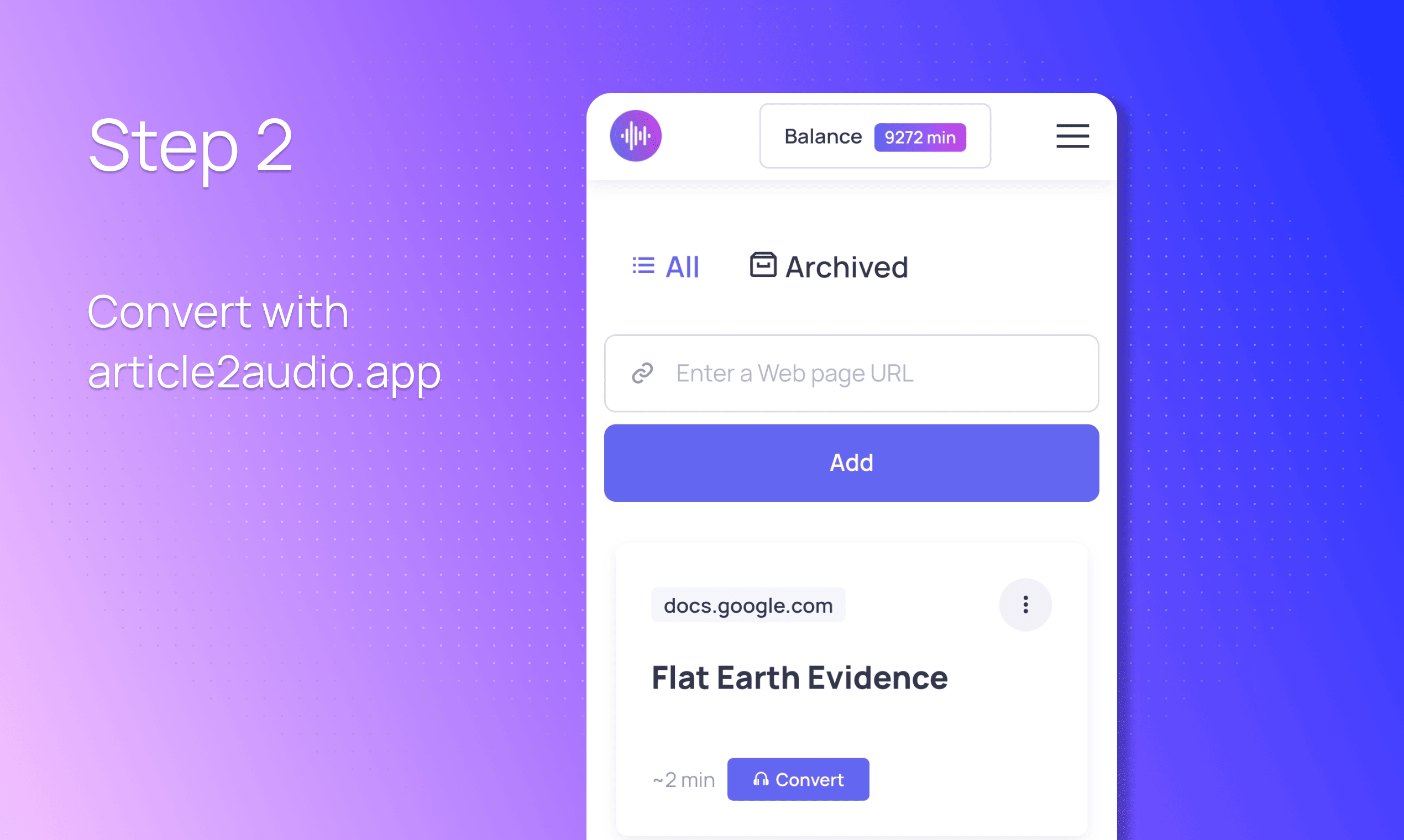
- Open the article2audio.app in your browser (desktop or mobile).
- Paste the copied shareable link into the provided field on the article2audio interface.
- Click the Add button to import your Google Docs content into the app.
- After 10-15 seconds, the app will process the content, and the Convert button will appear.
- Click Convert and wait for a minute or more, depending on the length of your document.
Step 3. Download the MP3
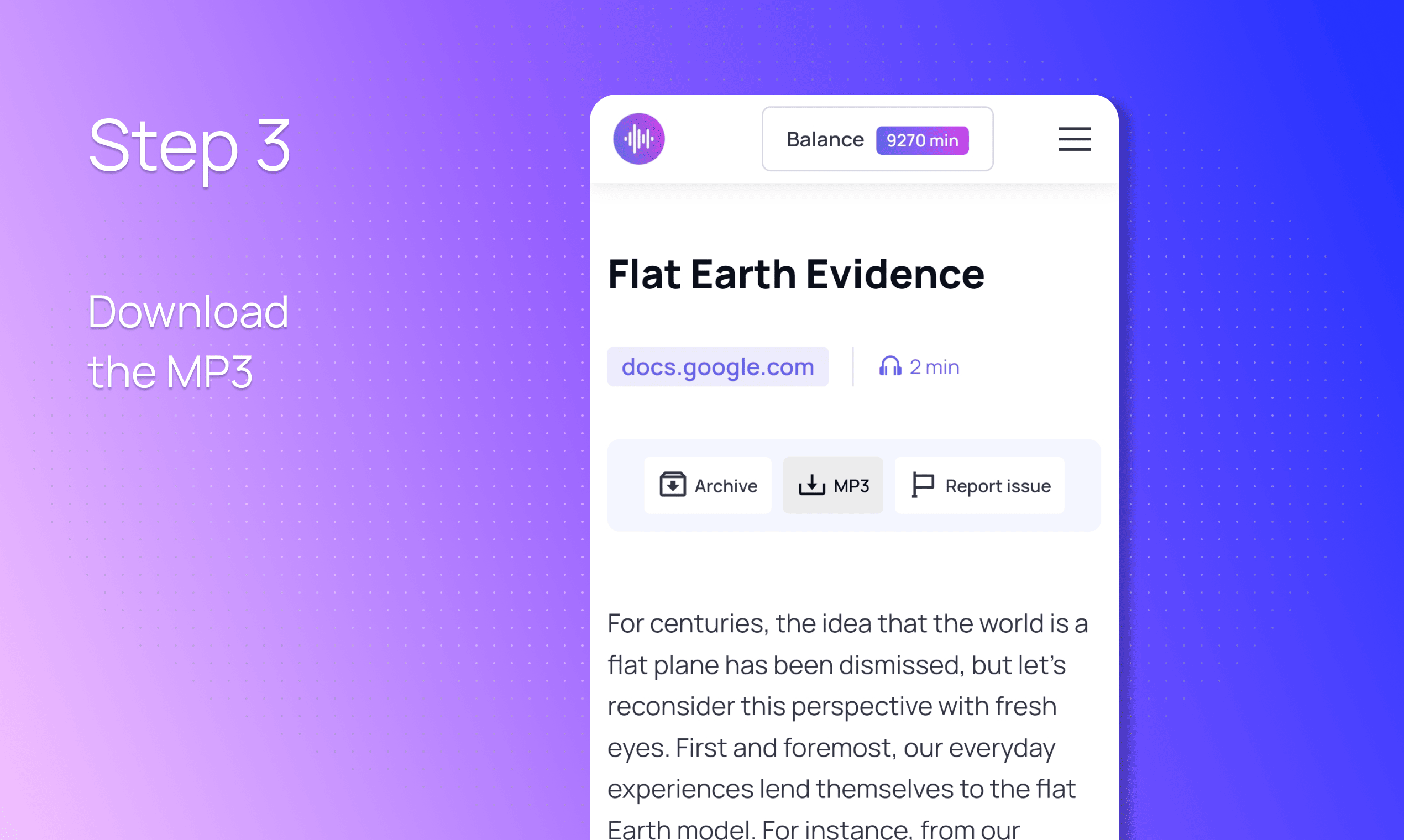
- Once the conversion is complete, click on the document title in the Web app.
- Click MP3 to download the audio file to your device.
For security and privacy, you may want to ensure the document is no longer publicly accessible after conversion. Go back to your Google Docs file, reopen the Publish to the web dialog, and click on the Stop publishing button.
By following these steps, you can effortlessly convert a Google Docs file with images and tables into an MP3 audio file, making your content accessible and convenient for audio consumption.